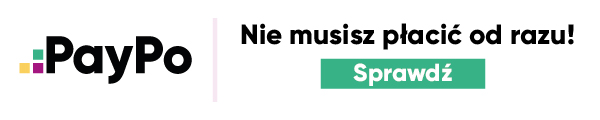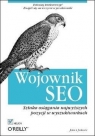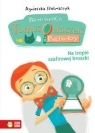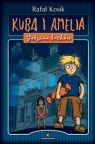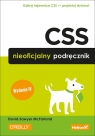Word 2016 in Depth: Includes Content Update Program
Que Corporation
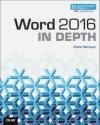
Wysyłka:
Niedostępna
Sugerowana cena
Nasza cena
119,16 PLN
Najniższa cena w ciągu ostatnich 30 dni: 0,00 zł
Word 2016 IN DEPTH Beyond the Basics...Beneath the Surface...In Depth Do more in less time! Are you ready to harness the full power of Word 2016 to create professional documents? Then, you're ready for Word 2016 In Depth. In this comprehensive guide to Word, you'll learn the skills and techniques for efficiently building the documents you need for both your professional and your personal life. Faithe Wempen delivers step-by-step instructions, troubleshooting advice, and insider tips to help you improve your written image in business, academic, organizational, and personal settings. * Accelerate formatting by creating and applying themes and styles * Incorporate graphical content such as clip art, photos, SmartArt, and charts * Save your work in a variety of formats, including backward-compatible Word files, PDF and XPS page layouts, graphics, HTML, and more * Perform mail and data merges to generate catalogs, form letters, labels, and envelopes * Learn about the fields that drive many of Word's most powerful features, and how to look behind the scenes to customize field behaviors * Use indexing, tables of contents, and master documents to organize book-length works * Cite sources and document references in a variety of formats, including APA and MLA * Collaborate with other people, even simultaneously, managing each person's comments and changes * Create complex math formulas without leaving Word * Write and edit macros that automate repeated tasks * Work with your Word documents anywhere via OneDrive(R) and Office Online * Create user-interactive forms that include a variety of field types All In Depth books offer * Comprehensive coverage with detailed solutions * Troubleshooting help for tough problems you can't fix on your own * Outstanding authors recognized worldwide for their expertise and teaching style Learning, reference, problem-solving...the only Word 2016 book you need! This book is part of Que's Content Update Program. As Microsoft updates features of Word, sections of this book will be updated or new sections will be added to match the updates to the software. See inside for details.I> 1 Creating and Saving Documents 5 Understanding the Word Interface 5 Tabs and the Ribbon 5 Backstage View 7 The Mini Toolbar 9 Galleries, Dialog Boxes, and Panes 9 Working with Views 12 Switching Document Views 12 Showing or Hiding Onscreen Elements 14 Changing the Zoom 14 Displaying Multiple Documents and Windows 15 Using the Help System 16 Starting a New Document 18 Creating a Blank Document 19 Creating a Document Based on a Microsoft Template 20 Creating a Document Based on a Personal Template 21 Saving a Document 23 Choosing a Save Location 24 Managing the Quick Access List (or Favorites List) 27 Selecting an Appropriate File Format 28 Saving in Web Format 32 Opening a Document 34 Opening a Recently Used Document 34 Opening a Document with the Open Dialog Box 35 Changing the File List View in the Open Dialog Box 36 Opening Other File Types 36 Opening Files in Special Modes 37 Making a Document Read-Only 38 Working with File Properties 39 Defining Custom Properties 42 Automatically Updating Custom Properties 43 Setting File-Handling Preferences 43 Returning to the Word 2010 Style of Saving and Opening 44 Setting the Default Save Location and File Type 44 Setting an AutoRecover Interval 46 2 Typing and Editing Text 47 Text Entry and Editing Basics 47 Switching Between Insert and Overtype Modes 48 Undoing, Redoing, and Repeating 49 Inserting Symbols and Special Characters 50 Moving Around in a Document 55 Scrolling 56 Moving the Insertion Point with Click and Type 56 Navigating with Keyboard Shortcuts 57 Selecting Text and Other Objects 58 Moving and Copying Text and Objects 61 Moving or Copying Text with Drag-and-Drop 61 Using Cut, Copy, and Paste 61 Keeping or Discarding Formatting When Pasting 62 Pasting with Paste Special 65 Using the Office Clipboard 66 Locating Specific Content 67 Finding and Replacing 67 Using Go To 77 Displaying a Document Map 77 Displaying Page Thumbnails 78 Evaluating Readability 79 Viewing Word Count 81 Controlling Hyphenation 81 Enabling or Disabling Automatic Hyphenation 82 Turning Off Automatic Hyphenation for Specific Text 83 Hyphenating a Document Manually 84 Inserting Dummy Text 85 Working with Building Blocks 85 Creating a Building Block 86 Inserting a Building Block 87 Deleting Building Blocks 89 Changing a Building Block's Properties 89 3 Correcting and Printing Documents 91 Correcting Spelling and Grammatical Errors 91 Checking the Spelling of an Individual Word 92 Fixing Individual Grammatical Errors 93 Performing an Interactive Spelling and Grammar Check 95 Finding Proofing Errors 96 Customizing Spelling and Grammar Options 97 Customizing Grammar Rules 99 Managing the Spelling Dictionaries 100 Checking Spelling and Grammar in Multiple Languages 105 Automating Corrections with AutoCorrect 106 Rejecting an Automatic Correction 107 Setting AutoCorrect Options 107 Changing or Removing an AutoCorrect Entry 109 Adding a Plain Text AutoCorrect Entry 110 Adding a Formatted or Graphical AutoCorrect Entry 110 Configuring Math AutoCorrect 111 Working with Actions 112 Performing an Action 112 Configuring Action Settings 113 Using Research Tools 114 Checking a Word's Definition with a Dictionary 114 Finding Words with a Thesaurus 115 Translating Text into Other Languages 117 Looking Up Information at a Research Site 121 Customizing and Extending the Research Tools 122 Printing a Document 124 Printing Quickly with Default Settings 125 Printing the Current Document 125 Using Print Preview 129 Setting Print Options for Word Documents 130 Setting Options for a Certain Printer 132 Storing Different Properties for a Single Printer 133 Printing Iron-On Transfers 134 Managing a Print Queue 134 Faxing Documents 136 Faxing a Document with a Fax Modem 136 Faxing with Windows 136 II Formatting a Document 4 Applying Character Formatting 139 Understanding How Fonts Are Applied 139 Changing the Text Font and Size 141 Setting the Default Font 145 More About Font Types 147 Adding More Fonts to Your System 148 Embedding and Substituting Fonts 148 Changing Font Color and Style 150 Changing Font Color 150 Bold and Italic: Applying Font Styles 153 Underlining Text 155 Applying Font Effects and Text Effects 156 Changing Text Case 159 Highlighting Text 160 Adjusting Character Spacing and Typography 161 Creating a Drop Cap 163 Clearing Formatting 165 Copying Formatting with Format Painter 165 Revealing and Comparing Formatting 166 Using AutoFormat 168 Setting AutoFormat As You Type Options 169 Formatting a Document with AutoFormat 170 5 Formatting Paragraphs and Lists 175 How Word Handles Paragraphs 175 Setting Line Spacing 177 Choosing a Line Spacing Multiplier 177 Setting a Precise Line Spacing Value 178 Setting Spacing Before or After a Paragraph 179 Indenting Paragraphs 181 Setting Precise Indent Values 181 Quick Indenting with Buttons and Shortcuts 183 Visually Indenting with the Ruler 183 Working with Tab Stops 185 Types of Tab Stops 186 Placing and Removing Tab Stops on the Ruler 187 Defining Tab Stops with the Tabs Dialog Box 188 Changing the Default Tab Stop Interval 190 Converting a Tabbed List to a Table 190 Copying Tab Stop Settings Between Paragraphs 191 Setting Paragraph Alignment 192 Creating Numbered and Bulleted Lists 193 Typing a Quick Numbered or Bulleted List 193 Creating Lists with AutoFormat As You Type 194 Restarting or Continuing List Numbering 195 Starting a List at a Certain Number 196 Changing the Number Format 196 Changing the Bullet Character 199 Changing the List Level 204 Adjusting Bullet or Number Spacing and Indents 205 Applying Paragraph Borders 205 Applying and Removing Borders 206 Formatting Borders 208 Applying Paragraph Shading 210 Preventing Paragraphs from Breaking 212 6 Creating and Applying Styles and Themes 215 Understanding Styles 215 Methods of Applying Styles 217 Methods of Creating and Modifying Styles 217 Working with the Style Gallery 218 Changing the Style Set 219 Using the Styles Pane 220 Using the Apply Styles Pane 222 Customizing the Styles Pane 223 Clearing Styles and Formatting 224 Viewing the Style Area 226 Creating and Deleting Styles 228 Style Naming and Alternate Names 228 Creating a New Style by Example 229 Creating a New Style by Definition 231 Applying a Keyboard Shortcut to a Style 235 Deleting a Style 236 Modifying Styles 237 Updating a Style Automatically 237 Updating a Style to Match a Selection 237 Modifying a Style Definition 238 Redefining the Normal (Default) Style 238 Renaming Styles 239 Working with Cascading Styles 239 Modifying the Styles in the Current Template 240 Modifying Styles in the Manage Styles Dialog Box 240 Sorting the Styles List 242 Filtering the Styles List 244 Copying Styles Between Documents 244 Working with Themes 245 Applying a Theme 246 Resetting to the Template Theme 247 Creating New Themes 247 Applying a Color Scheme 247 Creating a New Color Scheme 248 Editing an Existing Color Scheme 250 Applying a Font Scheme 250 Creating a New Font Scheme 251 Applying an Effect Scheme 251 Changing the Default Theme Settings 252 7 Formatting Documents and Sections 253 Working with Section Breaks 253 Inserting a Section Break 255 Deleting a Section Break 255 Changing a Section Break's Type 255 Changing Page Margins 256 Selecting a Margin Preset 256 Entering Precise Margin Values 257 Setting Up Gutters and Book Folds 258 Setting Page Orientation 260 Setting Paper Size 260 Setting Vertical Alignment 261 Using Line Numbering 262 Inserting Page Breaks 263 Inserting Cover Pages 264 Saving Content as a New Cover Page 265 Creating Headers and Footers 266 Understanding the Header and Footer Areas 267 Inserting a Header or Footer Building Block 268 Understanding Header/Footer Field Codes 269 Deleting a Field Code 269 Adding and Formatting a Page-Numbering Code 269 Setting the Format for a Page-Numbering Code 270 Inserting a Date or Time Code 271 Inserting a Document Property 274 Adjusting Header and Footer Positioning 274 Inserting a Picture in a Header or Footer 275 Working with Multiple Headers/Footers 276 Repeating Elements on Every Page 277 Applying a Page Watermark 278 Inserting a Built-In Watermark 279 Inserting a Custom Text Watermark 279 Creating a Picture Watermark 280 Working with Multiple Columns 281 Applying a Column Preset 283 Creating Manual Column Breaks 283 Applying Custom Column Settings 284 Using Different Column Settings for Selected Text 284 Applying a Page Background 285 Using Page Borders 287 8 Working with Templates and Nonstandard Layouts 289 About Templates 289 Types of Template Files 290 Determining What Template a Document Is Using 290 Starting a New Document Based on a Template 291 Using a Microsoft Template 291 Using a Personal or Custom Template 295 Saving an Existing Document as a Template 296 Modifying Templates 296 Understanding Template Storage Locations 297 Opening a Template for Editing 297 Storing and Accessing Workgroup Templates 298 Modifying a Template by Modifying the Current Document 300 Protecting Templates 301 Creating Your Own Templates 301 Changing a Document's Template 302 Applying Global Templates 304 Enabling Global Templates at Startup 304 Preventing a Template from Loading at Startup 304 Automatically Changing the Template of All Documents Opened 305 Troubleshooting Problems with Normal.dotm 307 Creating Text Box Layouts 308 Inserting a Text Box 309 Moving and Resizing a Text Box 310 Applying and Removing Text Box Borders and Fills 311 Changing the Text Box Shape 313 Setting Text Box Margins and Vertical Alignment 314 Wrapping Text Around a Text Box 315 Linking Text Boxes 317 Breaking the Link 318 Changing the Text Direction 318 Tips for Creating Text Box Layouts 319 Working with Frames 320 Creating Banners 322 Addressing Envelopes 323 Adding an Envelope to a Letter 323 Setting the Envelope Size 324 Changing the Address Position 325 Changing the Envelope Font 325 Printing an Envelope 326 Controlling How Envelopes Feed into Your Printer 326 Storing and Retrieving Addresses 327 Adding Graphics to an Envelope 328 Using E-Postage with Word 328 Creating Labels 328 Printing a Full Page of the Same Label 329 Printing a Single Label 330 Creating a Custom Label Specification 331 Fine-Tuning the Label Appearance 332 Creating Folded Note Cards 332 Using Card Templates 333 Specifying the Paper Size and Type 334 Creating Upside-Down Text 334 III Tables and Graphics 9 Creating and Formatting Tables 337 Creating a Table 338 Inserting a Table from the Table Menu 338 Inserting a Table via the Insert Table Dialog Box 339 Drawing a Table 340 Entering Data in a Table 341 Editing a Table 342 Selecting Cells 342 Selecting Rows, Columns, or Tables 344 Inserting Rows, Columns, or Cells 345 Deleting Rows, Columns, or Cells 347 Deleting an Entire Table 347 Moving and Copying Rows and Columns 348 Merging and Splitting Cells 349 Splitting a Table 351 Creating a Nested Table 351 Sizing a Table 352 Changing the AutoFit Setting 352 Resizing by Dragging 353 Specifying an Exact Size 354 Distributing Column Widths Evenly 356 Resizing the Entire Table 357 Formatting a Table 357 Applying Table Styles 357 Setting the Default Table Style 358 Creating or Modifying Table Styles 358 Changing the Cell Background Color 360 Working with Cell Borders 362 Setting Cell Margins 365 Setting Overall Internal Margins for the Table 366 Setting Internal Margins for an Individual Cell 366 Setting Text Alignment Within a Cell 367 Changing Text Direction 368 Repeating Headings on Each Page 368 Preventing a Row from Breaking Across Pages 368 Orienting the Table on the Page 368 Setting Table Alignment 369 Setting Table Text Wrap 369 Creating a Table Caption 371 Sorting Tabular Data 373 Performing Math Calculations in a Table 374 Setting the Order of Operations 379 Referencing Values Outside the Table 379 Getting Data Into or Out of Tabular Format 380 Converting Text to a Table 380 Converting a Table to Regular Text 382 Pasting Tables from Other Office Applications 382 10 Working with Pictures and Videos 385 Understanding Digital Photography 385 Understanding Color Models 387 Understanding Color Depth 387 Understanding File Formats 388 Understanding Image Resolution 389 Inserting Pictures 390 Inserting a Picture from a File 391 Inserting a Picture from Your OneDrive 392 Inserting a Picture from a Bing Search 393 Capturing and Inserting Screenshots 394 Setting Text Wrap 395 Setting Picture Position 399 Manually Positioning a Picture 399 Working with Anchors 399 Changing a Picture's Anchor Point 400 Locking an Anchor 400 Choosing a Position Preset 400 Specifying a Custom Position 401 Resizing Pictures 403 Cropping Pictures 404 Compressing Pictures 406 Setting the Brightness, Contrast, and Color Mode 407 Adjusting Brightness and Contrast 407 Sharpening or Softening a Picture 408 Changing the Color Mode 408 Setting a Transparent Color 410 Removing a Picture Background 410 Applying Artistic Effects 411 Applying Picture Styles and Effects 412 Applying a Picture Style 412 Applying a Picture Preset 413 Applying a Shadow Effect 414 Applying Reflection 415 Applying Glow 415 Applying Soft Edges 416 Applying a Beveled Edge and Other 3-D Formatting 416 Rotating a Picture 417 Applying a Picture Border 419 Applying Picture Layouts (SmartArt) 420 Using Figure Captions 422 Adding Alt Text Descriptions 424 Inserting Videos and Interactive Content 424 Inserting a Video from an Online Source 425 Inserting Video Clips from Your Own Files 426 11 Working with Drawings and WordArt 427 Understanding Vector Graphics 427 Drawing Lines and Shapes 429 Drawing a Shape 429 Drawing a Straight or Curved Line 430 Drawing a Freeform Polygon 431 Working with the Drawing Canvas 432 Adding Text to a Shape 434 Modifying Drawn Objects 435 Modifying a Straight Line 435 Adding and Removing Arrow Heads 435 Modifying an Elbow or Curved Connector 436 Modifying Curves and Scribbles 436 Modifying Shapes 438 Rotating and Flipping Objects 438 Sizing and Positioning Objects 439 Sizing Objects 439 Setting Position and Text Wrapping 440 Anchoring Lines to Shapes 440 Layering Objects and Text 442 Grouping Shapes 444 Aligning and Distributing Objects 444 Formatting Drawn Objects 446 Applying Shape Styles 446 Formatting Borders 447 Applying Solid Fills 448 Applying a Picture Fill 451 Cropping a Picture to a Shape 453 Applying a Gradient Fill 454 Applying a Texture Fill 457 Applying a Pattern Fill 458 Applying Shadows 460 Applying 3-D Effects 460 Creating and Modifying WordArt 461 Editing and Formatting WordArt Text 462 Changing WordArt Text Wrap 463 Transforming the WordArt Shape 464 Changing the Fill and Outline 464 Creating Vertical WordArt 464 Setting WordArt Alignment 466 Working with Clip Art 466 Applying Clip Art Background Fill 467 Editing Clip Art in Word 468 12 Working with Charts 471 Understanding the Parts of a Chart 471 Creating a New Chart 473 Creating a Chart in a Word Document 474 Creating a Legacy Chart 475 Working with Chart Templates 476 Creating a Chart Template 476 Starting a New Chart Based on a User Template 476 Managing Stored Chart Templates 477 Modifying Chart Data 478 Editing the Data 478 Changing the Charted Data Range 479 Switching Between Rows and Columns 480 Controlling How the Chart and Document Interact 481 Setting Text Wrapping 481 Positioning a Chart 481 Changing the Chart Type 482 Creating a Combination Chart 486 Working with Chart Elements 488 Applying a Quick Layout 488 Adding a Chart Title 489 Working with Legends 490 Using Data Labels 492 Applying Axis Titles 494 Modifying Axis Properties 496 Using Gridlines 500 Adding Trendlines 501 Adding Error Bars 504 Adding Up/Down Bars 506 Adding and Formatting a Data Table 507 Applying Chart Styles and Colors 508 Formatting Individual Chart Elements 509 Selecting Chart Elements 509 Clearing Manually Applied Formatting 510 Applying a Shape Style 510 Applying Shape Outlines and Fills 511 Applying Shape Effects 511 Applying Shadow Effects 512 Applying Reflection Effects 513 Applying Glow Effects 513 Applying Soft Edge Effects 514 Applying Bevel Effects 514 Changing the Shape of a Series 515 Adjusting Data Spacing 516 Formatting Chart Text 517 Changing the Font, Size, and Text Attributes 517 Applying a WordArt Style 518 13 Working with SmartArt and Math Formulas 521 Types of SmartArt 521 Inserting a SmartArt Diagram 524 Changing the Diagram's Layout 525 Choosing a Different Layout 526 Changing the Flow Direction 526 Adding Shapes 526 Removing Shapes 527 Promoting or Demoting a Shape 527 Adding Bulleted Lists 528 Positioning Organization Chart Branches 528 Working with Diagram Text 529 Adding and Editing Text 529 Formatting Diagram Text 529 Changing the Font by Applying a Font Set 530 Changing the Font, Size, and Text Attributes Manually 530 Applying WordArt Styles to Text 531 Using the Text Pane 532 Setting Text Positioning Within a Shape 533 Formatting a Diagram 534 Applying SmartArt Styles 534 Changing the Theme Effects for the Entire Document 535 Changing Diagram Colors 536 Formatting an Individual Shape 537 Applying a Shape Style 537 Applying Shape Outlines, Fills, and Effects 537 Changing the Shape Geometry 537 Sizing, Positioning, and Rotating a Shape 539 Controlling Diagram Size and Positioning 539 Resizing a Diagram 539 Positioning a Diagram 540 Creating Math Formulas with the Equation Editor 541 Inserting a Preset Equation 542 Creating a New Blank Equation Object 542 Creating a Basic Equation 542 Inserting and Filling Structures 543 Setting Equation Layout and Display Options 544 Formatting an Equation 546 Switching Between Inline and Display Mode 547 Saving an Equation to the Equation Gallery 547 IV Collecting and Managing Data 14 Performing Mail and Data Merges 549 Understanding Mail Merges 549 Performing a Letter Merge with the Mail Merge Wizard 551 Selecting a Main Document Type 555 Setting Envelope Options 555 Setting Label Options 556 Selecting a Data Source 558 Choosing an Outlook Contact List as a Data Source 559 Choosing an Existing Data Source 560 Choosing an Excel Data Source 560 Choosing a Word Data Source 562 Choosing a Delimited Text Data Source 562 Setting Up an Oracle or SQL Database as a Data Source 562 Using an ODBC Data Source 563 Creating a New Data Source in Word 565 Customizing Fields 566 Editing the Data Source 567 Preparing the Main Document 567 Inserting Merge Fields 568 Inserting Single Fields 568 Inserting Address Blocks 569 Inserting Greeting Lines 572 Setting Up Fields on Labels 573 Setting Up Fields in Directories 574 Filtering and Sorting the Data 575 Excluding Individual Records 576 Applying a Filter 576 Sorting the Records 578 Finding a Recipient 579 Finding Duplicate Entries 580 Validating Addresses 580 Previewing and Printing the Merge 580 Checking for Errors 581 Merging to a New Document 581 Merging to a Printer 582 Merging to Email 583 Creating Custom Merges with Word Fields 584 Collecting Information with a Fill-In Field 585 Collecting and Storing Information with an Ask Field 586 Setting Up Conditions with an If...Then...Else Field 588 Using a Field to Set Bookmark Text 589 Assigning Numbers to Merge Records 589 Advancing to the Next Record (or Not) 590 15 Copying, Linking, and Embedding Data 591 Working with Hyperlinks 592 Automatically Creating Hyperlinks by Typing 592 Turning Off Automatic Hyperlink Creation 592 Following a Hyperlink 593 Creating a Text Hyperlink 593 Adding a Hyperlink to an Image 595 Creating an Email Hyperlink 595 Creating and Hyperlinking to a New Document 596 Editing a Hyperlink 597 Removing a Hyperlink 598 Changing Hyperlink Underlining and Color 598 Working with Bookmarks 599 Creating a Bookmark 599 Jumping to a Bookmark 601 Inserting a Hyperlink to a Bookmark 601 Inserting a Cross-Reference to a Bookmark 604 Embedding Data 605 Embedding an Entire Existing File 605 Embedding a Data Selection 608 Embedding a New Object 609 Linking to Data in Other Files 610 Linking to an Entire File 610 Linking to a Portion of a File 611 Managing Link Update Settings 612 Manually Updating a Link 613 Changing the Linked File's Location or Range 614 Breaking a Link 614 Inserting Content with IncludeText and IncludePicture 615 Inserting Text with {IncludeText} 615 Creating an {IncludeText} Field with Insert Text from File 615 Creating an {IncludeText} Field by Inserting a Field Code 616 Updating an {IncludeText} Field 617 Inserting a Picture with {IncludePicture} 618 Creating an {IncludePicture} Field with Insert Picture 618 Creating an {IncludePicture} Field by Inserting a Field Code 618 16 Working with Fields and Forms 621 How Word Uses Fields 621 Inserting Fields 623 Specifying Field Properties and Options 624 Manually Typing Field Codes 626 Toggling Between Data and Field Code Views 627 Editing Field Code Strings 628 Nesting Fields 628 Selecting the Right Field 629 Date and Time Fields 629 Document Information Fields 630 User Information Fields 632 Numbering Fields 632 Equations and Formulas Fields 633 Index and Tables Fields 634 Links and References Fields 634 Document Automation Fields 636 Mail Merge Fields 637 Updating and Editing Fields 638 Updating a Field 638 Locking Fields Against Updates 639 Updating Fields for Printing 640 Finding and Moving Between Fields 640 Converting Fields to Plain Text 640 Formatting Fields 641 Preventing the Formatting from Changing 641 Specifying Font Formatting for a Field 641 Specifying a Numbering Type 641 Constructing a Custom Numeric Format 642 Constructing a Custom Date or Time Format 644 Understanding Forms 645 Designing a Form 645 Saving a Form as a Template 647 Differentiating Between Content Controls and Legacy Fields 647 Displaying the Developer Tab 648 Creating a Form with Content Controls 649 Inserting a Content Control 649 Configuring a Control 650 Settings Common to All Control Types 650 Style Options 651 Multiparagraph Text Options 652 List Options 652 Date Options 653 Check Box Options 654 Building Block Options 654 Editing Placeholder Text 655 Creating a Form with Legacy Form Fields 655 Inserting a Legacy Field 656 Configuring Legacy Text Field Options 657 Inserting the Current Date or Time 658 Setting Up a Calculation in a Legacy Field 658 Configuring Legacy Check Box Options 659 Configuring Legacy List Options 661 Setting a Macro to Run on Entry or Exit for a Legacy Field 662 Enabling or Disabling a Legacy Field 662 Assigning a Bookmark to a Legacy Field 663 Adding Help Text for a Legacy Field 663 Protecting a Form 664 Filling Out a Form 666 Filling Out a Form with Content Controls 666 Filling Out a Legacy Form 667 Saving and Printing a Form 667 Saving Only the Form Data 667 Printing Only the Form Data 667 Tips for Creating Printed Forms 668 V Working with Long Documents 17 Outlining and Combining Documents 669 Outline Basics 669 Typing an Outline in Outline View 671 Demoting and Promoting Outline Items 671 Creating an Outline from an Existing Document 673 Viewing and Organizing the Outline 674 Rearranging Outline Topics 675 Setting a Style's Outline Level 675 Setting an Individual Paragraph's Outline Level 677 Numbering Outline Items 678 Applying a Multilevel List 680 Creating Your Own Multilevel Lists and List Styles 681 Creating a Multilevel List 681 Including Numbers from Higher Outline Levels 684 Adding a Custom Multilevel List to the Gallery 685 Creating a List Style 685 Deleting a Multilevel List or List Style 687 Printing or Copying an Outline 688 Understanding Master Documents 688 Master Documents and Styles 690 Master Documents and Headers/Footers 690 Master Documents and TOCs and Indexes 691 Master Documents and Numbered Notes or Captions 691 Creating a Master Document 691 Inserting Existing Documents into a Master Document 692 Separating an Existing Document into Subdocuments 693 Viewing and Collapsing Subdocuments 694 Editing Subdocuments 695 Modifying the Master Document's Structure 696 Moving a Subdocument 696 Removing a Subdocument 697 Unlinking a Subdocument 697 Renaming a Subdocument 698 Merging Subdocuments 698 Nesting Subdocuments 699 Splitting a Subdocument 700 Locking and Unlocking a Subdocument 700 Paginating and Printing a Master Document 702 18 Citing Sources and References 703 Understanding Sources and Citations 703 Selecting a Citation Style 704 Entering Sources 706 Editing a Source 708 Deleting a Source 709 Transferring Sources to and from the Master List 710 Inserting Inline References to Sources 710 Creating a New Source When Entering a Citation 711 Inserting Temporary Placeholders for Later Entry of Sources 712 Editing a Citation 713 Converting a Citation to Plain Text 714 Generating a Bibliography 714 Inserting a Bibliography from the Bibliography Gallery 715 Working with a Bibliography Field 716 Saving a Bibliography as a New Gallery Entry 717 Removing a Bibliography from the Gallery 718 Working with Footnotes and Endnotes 718 Inserting a Footnote 720 Inserting an Endnote 721 Moving a Reference Mark 721 Deleting a Note 721 Jumping to the Note That Corresponds to a Reference Mark 721 Moving Between Notes 721 Switching Between Footnotes and Endnotes 722 Changing the Positioning of the Notes 723 Changing the Note Numbering or Symbols 723 Modifying Note Styles 723 Changing the Note Separator Line 725 Managing Footnote Continuations 726 Creating Cross-References 726 Cross-Referencing Options 728 Cross-Reference Context 729 Footnote and Endnote Cross-References 729 Caption Cross-References 730 19 Creating Tables of Contents and Indexes 731 Creating a Table of Contents 731 Checking Style Outline Levels 732 Creating a TOC from a Preset 733 Updating a TOC 734 Removing a TOC 735 Manually Marking Entries for the TOC 735 Creating Custom TOCs 737 Working with Multiple TOCs 742 Creating a Table of Figures 744 Captioning Figures 744 Generating the Table of Figures 745 Manually Marking Captions 746 Creating Citations and Tables of Authorities 747 Marking Citations 747 Generating the Table of Authorities 749 Planning an Index 750 Deciding on the Indexing Conventions 751 Marking Index Entries 751 Manually Marking Index Codes 752 AutoMarking Index Entries 756 Working Directly with {Index} Field Codes 758 Generating the Index 759 Updating the Index 759 Indexing Only Selected Entries 760 Indexing Only Selected Letters of the Alphabet 761 Formatting the Index 761 Setting the Index Layout 761 Defining Index Styles 762 Controlling the Appearance of Index Headings 764 Indexing Across Multiple Documents 764 Creating Multiple Indexes in a Single Document 765 VI Collaboration and Online Sharing 20 Collaborating with Others 767 Configuring Revision Tracking Options 768 Displaying or Hiding the Reviewing Pane 768 Showing or Hiding Certain Revision Types 769 Controlling the Use of Balloons 770 Changing the Colors and Markings Used for Revisions 773 Changing the Username 773 Using Revision Tracking 775 Turning Revision Tracking On or Off 775 Reviewing Revisions 775 Moving Among Revisions 775 Accepting or Rejecting Revisions 776 Preventing Others from Tampering with Revisions 777 Working with Comments 778 Inserting Comments 778 Viewing and Editing Comments 779 Hand-Writing Comments 780 Including Inked Annotations 780 Deleting Comments 781 Marking a Comment as Done 781 Comparing Documents 781 Viewing Two Documents Side by Side 782 Comparing and Combining Documents 783 Comparing with Legal Blackline 783 Combining Two or More Documents 785 Working in Read Mode 786 Turning On/Off Optional Screen Elements 787 Moving Between Screens 787 Collaborating on a Shared Document 788 Sending an Invitation to Share a Document 788 Getting a Sharing Link 790 Working with Someone Else's Shared Content 792 Working with PDF and XPS Files 792 Saving a Document in PDF or XPS Format 793 Editing a PDF File in Word 794 21 Protecting and Securing Documents 795 Restricting Access to a Document 796 Password-Protecting a Document in Word 796 Saving with a Password 796 Removing a Password from a File 797 Using Windows Encryption 798 Encrypting a Folder 798 Decrypting a Folder 799 Removing Network Share Permission for a Location 800 Restricting What Users Can Do to a Document 800 Recommending Read-Only 800 Making the Document File Read-Only 801 Setting a Read-Only Editing Restriction 801 Restricting a Document to Comments Only 803 Restricting a Document to Form Fill-In Only 803 Forcing Revision Marks to Stay On 804 Restricting Style Usage 804 Setting Up Per-User Exceptions to Restrictions 805 Marking a Document as Final 806 Preventing Macro-Based Attacks 806 Choosing Nonmacro File Formats 806 Specifying Trusted Locations 806 Working with Trusted Publishers 808 Adjusting Macro Settings 809 Configuring Protected View and File Blocking 809 Protecting Your Privacy 812 Finding and Removing Personal Information 812 Setting Privacy Options 813 Adding a Digital Signature 814 22 Developing Online-Delivered Content 817 Web Page Development: Word's Strengths and Weaknesses 817 Web Technologies Supported in Word 818 Web Page File Formats 819 Word Features Lost When Saving in Web Format 820 Why You Might Not Want to Use Word 820 Creating and Saving a Web Page in Word 820 Previewing a Web Page 821 Saving a Web Page 821 Options for Web Page Saving 823 Saving for Compatibility with Specific Browsers 823 Understanding the PNG and VML Options 824 Selecting Web Page File Options 825 Changing Page Size 826 Changing Language Encoding 826 Changing the Default Fonts 826 Working with Web Page Properties 827 Creating Hyperlinks 828 Creating a Text Hyperlink 828 Adding a Hyperlink to an Image 830 Creating an Email Hyperlink 830 Building Multicolumn Layouts with Tables 831 Creating Your Own Web Page Templates 833 Attaching a Cascading Style Sheet 833 Blogging with Word 834 Understanding the Word Blogging Interface 834 Registering Your Blog Server in Word 835 Creating a New Blog Post 836 Adding Pictures and Other Graphics to a Blog 836 Categorizing Blog Entries 837 Managing the Blog List 838 Modifying a Blog Post 838 Sending Email from Word 838 23 Using OneDrive and the Word Online App 841 Understanding OneDrive 841 Logging In to the OneDrive Web Interface 842 Working with OneDrive Content in File Explorer 843 Saving and Opening Files from Your OneDrive Within Word 845 Managing Files on Your OneDrive 846 Uploading a File to Your OneDrive 846 Downloading a File from Your OneDrive 847 Renaming a File or Folder 848 Moving or Copying a File or Folder 849 Deleting a File or Folder 850 Sharing OneDrive Files 851 Using the Word Online App 853 Editing an Existing File Using the Word Online App 853 Starting a New Document Using the Word Online App 854 VII Customizing and Extending Word 24 Macros and Add-Ins 855 Understanding Macro Basics 855 Choosing the Macro Creation Method 857 Planning Your Macro 857 Recording a Macro 858 Naming Your Macro 858 Deciding Where to Store Your Macro 859 Assigning a Macro to a Keyboard Shortcut or Toolbar Button 860 Recording the Steps for Your Macro 863 Running a Macro 865 Dealing with Macro Error Messages 867 Making Additional Macros Available 869 Opening Additional Templates to Run Macros 869 Copying Macros Between Documents 869 Renaming and Deleting Macros 871 Assigning a Keyboard Shortcut to an Existing Macro 871 Creating a Quick Access Toolbar Button for an Existing Macro 873 Editing Macro Code in VBA 874 Opening a Macro for Editing 874 Examples of Macro Command Syntax 875 Working with Macro Security 879 Understanding Trusted Publishers and Locations 880 Determining What Locations Are Trusted 880 Setting Security Levels for Macro Running 881 Working with Add-Ins 882 Enabling/Disabling COM Add-Ins 883 Enabling/Disabling Actions 883 Enabling/Disabling Other Add-Ins 883 25 Customizing the Word Interface 885 Customizing the Quick Access Toolbar 885 Repositioning the Quick Access Toolbar 885 Adding Common Commands 886 Adding Commands from the Ribbon 886 Adding Other Buttons 886 Removing Buttons 888 Switching Between Touch Mode and Mouse Mode 888 Customizing the Ribbon 888 Collapsing the Ribbon 888 Displaying or Hiding Tabs 889 Creating or Deleting a Tab or a Custom Group 890 Creating a Custom Tab 890 Creating a Custom Group 891 Deleting a Custom Tab or Group 892 Adding or Removing Commands 892 Adding a Command 892 Removing a Command 893 Renaming or Reordering Tabs 894 Resetting Customizations 894 Exporting and Importing Customization Settings 894 Exporting Customizations 895 Importing Customizations 895 Defining Shortcut Keys 895 Changing Viewing Options 896 Changing the Status Bar Content 897 Changing Page Display and Formatting Marks 897 Setting General Options 899 Other Customization Options 901 VIII Appendixes A Recovering Files and Repairing Word 903 Recovering Document Files 903 Using the Document Recovery Task Pane 903 Recovering Data from an Unreadable File 906 Creating Automatic Backup Copies 907 Dealing with Word Crashes 907 Sending Error Reports 907 Fixing Crashes Related to a Certain Document 908 Disabling Add-Ins and Extensions 908 B Converting from Other Word Processing Systems 911 Converting from Previous Word Versions 911 Converting from Word 97-2003 Versions 911 Converting from Word 2007, 2010, or 2013 912 Converting Files from Other Supported Formats 915 Converting from an Unsupported File Format 915 Confirming File Conversions 916 Sharing Word Documents with Other Programs 916 Setting a Default Save Format 917 Displaying Word Files on Computers Without Any Version of Word 918 C Accessibility Issues and Word 919 Types of Adaptive Technology 919 File Format and Accessibility 920 Creating Accessible Word Documents 920 Headings and Styles 920 Graphics 921 Hyperlinks 921 Tables 922 Text Boxes and Frames 923 Index 925
Szczegóły
Autor: Faithe Wempen
Wydawnictwo: Que Corporation
ISBN: 9780789755667
Rok wydania: 2015
Ilość stron: 1008
Oprawa: Miękka
Waga: 1.56 kg
Recenzje
Klienci, którzy kupili oglądany produkt kupili także:
Kuba i Amelia
Godzina duchów
Godzina duchów
Powergraph
CSS Nieoficjalny podręcznik
Helion